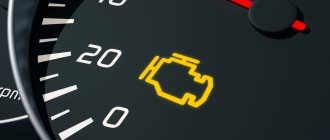Пропал значок Bluetooth на ноутбуке: как его добавить в трей рядом с часами [инструкция]
Помогите! У меня на ноутбуке пропал значок Bluetooth, и теперь я не могу никак подключить телефон. Раньше он всегда отображался в трее — в правом нижнем углу, рядом со значком громкости и часами. А теперь нет! Когда и почему пропал — не знаю.
Скорее всего, у вас просто в свойствах адаптера отключено отображение значка (могли случайно кликнуть. ) , либо выключен сам адаптер (на тех же ноутбуках для этого могут быть спец. функциональные клавиши, и их тоже можно случайно задеть. ) .
Как бы там ни было, в этой статье приведу ответ на ваш вопрос в виде пошаговой инструкции (чтобы было понятно, что и где посмотреть, как включить).
Информация будет актуальна для Windows 7, 8, 10.
Если у вас пропали еще какие-то значки в трее (громкость, язык, сеть и пр.), рекомендую ознакомиться вот с этой заметкой: https://ocomp.info/propal-znachok-iz-treya.html
Нет значка Bluetooth в трее, центре уведомлений Windows 10, в диспетчере устройств. Что делать?
Когда нам нужно подключить какое-то устройство по Bluetooth к ноутбуку, или компьютеру, мы первым делом ищем настройки Bluetooth, где можно его включить, запустить поиск устройств и подключить свои наушники, мышку, колонку и т. д. Но что делать, если в трее, или центре уведомлений нет значка, или кнопки Bluetooth. Нет настроек этого беспроводного подключения в панели правления в Windows 7, или в параметрах в Windows 10 и Windows 8. Или что еще хуже, нет Блютуз адаптера в диспетчере устройств.
Когда все нормально, то значок Bluetooth должен быть:
- В трее. Синяя иконка Bluetooth . Нажав на которую, можно перейти к подключению устройств, подключенным устройствам, параметрам и т. д.
- Кнопка в центре уведомлений (только в Windows 10 и Windows
 .
. - Раздел с настройками Блютуз в панели управления. В Windows 7 в разделе «Оборудование и звук» — «Устройства и принтеры». В Windows 10 в параметрах, в разделе «Устройства». Данный раздел может быть, но при попытке добавить новое устройство будет появляться ошибка, что «Не удалось подключиться».
Это на примере Windows 10. В Windows 8 и Windows 7 все примерно так же (иконка в трее точно такая же) .
Ну и конечно же в диспетчере устройств должна быть отдельная вкладка Bluetooth, где должен быть Bluetooth-адаптер. Он должен быть включен и без ошибок. Примерно вот так:
Если у вас все примерно так же, как у меня на скриншотах выше, то эта статья не для вас. Вы можете попробовать подключить свое устройство к компьютеру по Блютуз. Он у вас работает. Возможно, конечно, вы столкнулись с проблемой, когда компьютер не видит Bluetooth-устройства.
Как включить Bluetooth и добавить его значок в трей
ШАГ 1: проверьте, установлены ли драйвера
Для начала необходимо открыть диспетчер устройств (как это сделать) и посмотреть, есть ли у вас в нем вкладка «Bluetooth», отображается ли в ней ваш адаптер (не горит ли напротив него желтый восклицательный знак, сигнализирующий об отсутствии драйвера) .
В качестве примера на скрине ниже я представал 2 возможных варианта развития событий;
- слева : все в порядке, драйвер установлен;
- справа : драйвера нет, и прежде всего — его необходимо скачать и установить.
Диспетчер устройств — проверьте, что установлен драйвер
Для автоматического обновления драйверов рекомендую использовать спец. утилиты: https://ocomp.info/update-drivers.html
ШАГ 2: проверьте, включен ли адаптер Bluetooth
Далее рекомендую в диспетчере устройств отключить и снова включить Bluetooth адаптер (см. скрин ниже). Это помогает в тех случаях, когда адаптер повисает из-за некорректного работы/выключения.
Отключение/включение адаптера Bluetooth
Если вы пользуетесь ОС Windows 10: то необходимо также зайти в параметры Windows (для этого используйте сочетание Win+i ) в раздел «Устройства/Bluetooth и другие устройства» и передвинуть ползунок в режим вкл. (пример ниже).
Параметры Windows — включить Bluetooth
На некоторых ноутбуках есть специальные клавиши для включения Bluetooth адаптера (а рядом с ними нередко индикаторы/светодиоды). Если у вас есть подобные индикаторы — обратите внимание на то, чтобы они были включены!
Кнопки и индикаторы Bluetooth на ноутбуке
ШАГ 3: открываем все сетевые подключения (адаптеры) Windows
Самый простой и универсальный способ сделать это (причем для разных версий Windows) это:
- нажать сочетание клавиш Win+R (должно появиться окно «Выполнить»);
- ввести команду ncpa.cpl и нажать OK. См. пример ниже.
Как открыть сетевые подключения / ncpa.cpl
Должна открыться панель управления Windows, вкладка «Сеть и ИнтернетСетевые подключения» . Если драйвера на Bluetooth адаптер установлены, и он включен — он должен отобразиться в этой вкладке (как в моем примере на скрине ниже).
Вкладка сетевые подключения
ШАГ 4: проверяем свойства адаптера Bluetooth — включаем значок
Теперь необходимо открыть свойства «Сетевого подключения Bluetooth» (у вас он может называться несколько иначе). См. пример ниже.
Свойства Bluetooth адаптера
После необходимо перейти во вкладку «Bluetooth» и открыть параметры (см. на стрелочки в примере ниже).
Далее поставьте галочку напротив пункта «Отображать значок Bluetooth в области уведомлений» и нажмите OK.
Отображать значок Bluetooth в области уведомлений / Скриншот окна
Сразу после этого в трее должен появиться заветный синий значок. В некоторых случаях, кстати, он может быть скрыт как неиспользуемый (см. пример ниже).
Кстати, в начале статьи я в качестве примера указывал, что значок Bluetooth могли удалить и случайно: сделать это не так уж и сложно, достаточно нажать правую кнопку мышки на нем.
А вот так можно удалить значок Bluetooth с области уведомлений
ШАГ 5: если значок не появился — перезапустите проводник
В некоторых случаях (после включения отображения значка, см. шаг 4) он не отображается в трее (хотя должен). Все дело в некорректной работе проводника (такое иногда бывает, что он не отображает некоторые элементы в области уведомлений) .
Что можно сделать в этом случае:
- используйте сочетание кнопок Ctrl+Shift+Esc для того, чтобы открыть диспетчер задач ;
- далее найдите процесс «Проводник» (или «Explorer», если у вас англ. версия) , нажмите на нем правой кнопкой мышки и перезапустите .
Чтобы открыть диспетчер задач — нажмите Ctrl+Shift+Esc
После этого, как правило, все значки начинают отображаться (по крайней мере, те, которые включены. ).
Если все вышеперечисленное не помогло — возможно адаптер Bluetooth пришел в негодность. Можно попробовать купить внешний адаптер (подключаемый к USB порту) в китайских онлайн магазинах (стоит в общем-то копейки) — https://ocomp.info/kitayskie-internet-magazinyi.html
На этом все. Дополнения, как всегда, были бы кстати.
Что делать, если нет Bluetooth в Windows?
По своему опыту могу сказать, что причина обычно в следующих моментах:
Дальше рассмотрим решения по этим трем пунктам.
Если физически отсутствует Bluetooth адаптер
В ноутбуках, даже старых, Блютуз должен быть встроенный. Он совмещен с Wi-Fi модулем. То есть, эти два соединения работают через одну плату. Прежде чем покупать для ноутбука USB адаптер, или менять встроенный модуль, я советую сначала исключить проблемы с драйверами. И тот момент, что адаптер может быть отключен.
Если проблема с драйверами
В Windows 10 такие проблемы бывают редко. Система сама находит и ставит подходящий драйвер, и Bluetooth работает сразу. В более старых версиях с этим могут быть проблемы. Да и в десятке не редко приходится ставить драйвер вручную.
В диспетчере устройств должен появиться раздел «Bluetooth». Как на моих стриншотах выше в этой статье.
Если Блютуз отключен
Так же рекомендую открыть свойства адаптер (там же, в диспетчере устройств) и посмотреть состояние устройства, нет ли ошибок.
Возможно, на вашем ноутбуке есть отдельный переключатель, который служит для отключения/включения беспроводных модулей. Обязательно проверьте. Как правило, такой переключатель есть на старых ноутбуках. И выглядит он примерно вот так:
Так же обратите внимание на сочетание клавиш, которые предназначены для управления беспроводным модулем. Обычно это комбинация Fn + F2, Fn + F3. Клавиша Fn с клавишей на которой изображен значок беспроводной сети. Этот способ особенно актуален для Windows 7.
Если у вас Windows 7, то обязательно проверьте на сайте производителя, нет ли там для вашего ноутбука (по модели) утилиты для управления беспроводными подключениями, или питанием. Иногда, включить Блютуз удается только через такие фирменные утилиты.
Еще несколько статей, которые должны вам пригодиться:
Если значок Bluetooth не появился в трее или центре уведомлений, не удается подключить устройства, то напишите модель ноутбука/адаптера, какая установлена Windows и что вы уже питались сделать. Попытаюсь в комментариях посоветовать какие-то решения. Можете еще прикрепить несколько скриншотов, так мне будет проще понять проблему.
Infinity.
Восстановление значка Bluetooth обратно в трей (Windows 7)
Часто так бывает, что я (и я такой не один) случайно удаляю значок Bloetooth в трее. Так вот, вразумительного ответа как этот значок восстановить в интернете мне так и не удалось найти, а люди страдают. По кусочкам и на собственном опыте я таки нашел как это сделать. Пожалуйста, пользуйтесь = )
- Открываем «ПускПанель управленияВсе элементы панели управленияУстройства и принтеры»;
- Кликаем двойным щелчком на любое уже добавленное bluetooth-устройство. Предварительно можно добавить, например, телефон;
- в открывшемся окне открываем слева ссылку «Открыть настройки Bluetooth»
Ну вот и все =) Значок снова в трее. Радуемся! ^^
P.S.: Часто бывает, что Bluetooth просто отказывается нормально работать или жутко тупит. Меня спасла переустановка драйверов (это крайний вариант). Устанавливал SetupBtwDownloadSE.exe
:
спасибо большое реально работает
Для обладателей ноутов Fujitsu :)) реально есть всё! https://support.fujitsupc.com/CS/Portal/supportsearch.do?srch=DOWNLOADS#
Этот комментарий был удален автором.
Спасибо за четкий и понятный ответ
Спасибище большое! Очень помог дружище! Респект!
ну спас так пас ПАСИБКИ)))))))))
Спасибо огромное, из всех сайтов которые я осмотрел, Вы выложили самый четкий и понятный ответ! За что Вам огромное спасибо!
что есть то есть. только у моего самсунга «Открыть настройки Bluetooth» не было поэтому выбрал «Операции Bluetooth» в появившемся окне слева «Конфигурировать устройство» и на вкладке Параметры галочку поставил=)
Большое СПС Дружище,помог и благодарочка тебе за это