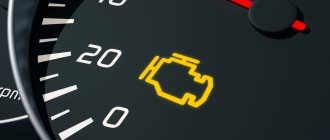The Bluetooth icon on the laptop has disappeared: how to add it to the tray next to the clock [instructions]
Help! The Bluetooth icon on my laptop has disappeared and now I can't connect my phone at all. Previously, it was always displayed in the tray - in the lower right corner, next to the volume icon and the clock. And now no! I don’t know when and why he disappeared.
Most likely, you simply have the display of the icon disabled in the properties of the adapter (you could have accidentally clicked it.), or the adapter itself is turned off (on the same laptops there may be special function keys for this, and they can also be accidentally touched.).
Be that as it may, in this article I will provide the answer to your question in the form of step-by-step instructions (to make it clear what and where to look, how to turn it on).
The information will be relevant for Windows 7, 8, 10.
If you have lost any other tray icons (volume, language, network, etc.), I recommend reading this note: https://ocomp.info/propal-znachok-iz-treya.html
There is no Bluetooth icon in the tray, Windows 10 notification center, or device manager. What to do?
When we need to connect some device via Bluetooth to a laptop or computer, the first thing we do is look for the Bluetooth settings, where you can turn it on, start searching for devices and connect your headphones, mouse, speaker, etc. But what if tray, or the notification center does not have an icon, or a Bluetooth button. There are no settings for this wireless connection in the control panel in Windows 7, or in the settings in Windows 10 and Windows 8. Or even worse, there is no Bluetooth adapter in Device Manager.
When everything is fine, the Bluetooth icon should be:
- In tray. Blue Bluetooth icon. By clicking on which, you can go to connecting devices, connected devices, settings, etc.
- Action Center button (Windows 10 and Windows only)
 .
. - Section with Bluetooth settings in the control panel. In Windows 7, in the “Hardware and Sound” section - “Devices and Printers”. In Windows 10, in Settings, in the “Devices” section. This section may exist, but when you try to add a new device, an error will appear that “Could not connect.”
This is the example of Windows 10. In Windows 8 and Windows 7 everything is approximately the same (the tray icon is exactly the same).
And of course, there should be a separate Bluetooth tab in the device manager, where there should be a Bluetooth adapter. It should be enabled and without errors. Something like this:
If everything is about the same as mine in the screenshots above, then this article is not for you. You can try connecting your device to your computer via Bluetooth. It works for you. It is possible, of course, that you are faced with a problem where the computer does not see Bluetooth devices.
How to turn on Bluetooth and add its icon to tray
STEP 1: Check if drivers are installed
First, you need to open the device manager (how to do this) and see if you have a “Bluetooth” tab in it, if your adapter is displayed in it (whether there is a yellow exclamation mark next to it, signaling the absence of a driver).
As an example, in the screenshot below I presented 2 possible scenarios;
- left: everything is fine, the driver is installed;
- right: there is no driver, and first of all, you need to download and install it.
Device Manager - Verify that the driver is installed
To automatically update drivers, I recommend using special. utilities: https://ocomp.info/update-drivers.html
STEP 2: Check if the Bluetooth adapter is turned on
Next, I recommend disabling and re-enabling the Bluetooth adapter in the device manager (see screenshot below). This helps in cases where the adapter hangs due to incorrect operation/shutdown.
Disable/enable Bluetooth adapter
If you use Windows 10: then you must also go to Windows settings (to do this, use the combination Win+i) in the “Devices/Bluetooth and other devices” section and move the slider to on mode. (example below).
Windows Settings - Turn on Bluetooth
Some laptops have special keys to turn on the Bluetooth adapter (and often have indicators/LEDs next to them). If you have similar indicators, make sure they are turned on!
Bluetooth buttons and indicators on a laptop
STEP 3: open all network connections (adapters) Windows
The simplest and most universal way to do this (and for different versions of Windows) is:
- press the Win+R (the “Run” window should appear);
- enter the command ncpa.cpl and click OK. See example below.
How to open network connections / ncpa.cpl
The Windows Control Panel should open, Network and Internet Network Connections tab. If the drivers for the Bluetooth adapter are installed and it is turned on, it should appear in this tab (as in my example in the screenshot below).
Network connections tab
STEP 4: check the properties of the Bluetooth adapter - turn on the icon
Now you need to open the properties of the “Bluetooth Network Connection” (your name may be slightly different). See example below.
Bluetooth adapter properties
Then you need to go to the “Bluetooth” tab and open the parameters (see the arrows in the example below).
Next, check the box next to “Display the Bluetooth icon in the notification area” and click OK.
Show Bluetooth icon in notification area / Window screenshot
Immediately after this, the coveted blue icon should appear in the tray. In some cases, by the way, it may be hidden as unused (see example below).
By the way, at the beginning of the article, I pointed out as an example that the Bluetooth icon could have been deleted by accident: this is not so difficult to do, just right-click on it.
This is how you can remove the Bluetooth icon from the notification area
STEP 5: if the icon does not appear, restart Explorer
In some cases (after enabling the display of the icon, see step 4), it does not appear in the tray (although it should). It's all about the incorrect operation of Explorer (sometimes it happens that it does not display some elements in the notification area).
What can you do in this case:
- use the Ctrl+Shift+Esc key combination to open the task manager;
- Next, find the “Explorer” process (or “Explorer”, if you have the English version), right-click on it and restart.
To open the task manager - press Ctrl+Shift+Esc
After this, as a rule, all icons begin to be displayed (at least those that are enabled.).
If all of the above did not help, the Bluetooth adapter may have become unusable. You can try to buy an external adapter (connected to a USB port) in Chinese online stores (generally costs pennies) - https://ocomp.info/kitayskie-internet-magazinyi.html
That's all. Additions, as always, would be welcome.
What to do if there is no Bluetooth in Windows?
From my experience I can say that the reason is usually the following:
Next, we will consider solutions to these three points.
If there is no Bluetooth adapter physically available
Laptops, even old ones, should have built-in Bluetooth. It is combined with a Wi-Fi module. That is, these two connections work through one board. Before buying a USB adapter for a laptop, or changing the built-in module, I advise you to first rule out problems with drivers. And the moment that the adapter can be disabled.
If the problem is with the drivers
In Windows 10, such problems rarely occur. The system itself finds and installs the appropriate driver, and Bluetooth works immediately. Older versions may have problems with this. And in the top ten, it’s not uncommon to install the driver manually.
The Bluetooth section should appear in Device Manager. As in my screenshots above in this article.
If Bluetooth is disabled
I also recommend opening the properties of the adapter (in the same place, in the device manager) and looking at the device status to see if there are any errors.
Perhaps your laptop has a separate switch that is used to disable/enable wireless modules. Be sure to check it out. As a rule, such a switch is found on older laptops. And it looks something like this:
Also pay attention to the key combination that is designed to control the wireless module. Usually this is a combination of Fn + F2, Fn + F3. Fn key with a key showing a wireless network icon. This method is especially relevant for Windows 7.
If you have Windows 7, be sure to check on the manufacturer’s website to see if there is a utility for your laptop (by model) to manage wireless connections or power. Sometimes, you can turn on Bluetooth only through such proprietary utilities.
A few more articles that should be useful to you:
If the Bluetooth icon does not appear in the tray or notification center, and you cannot connect devices, then write the model of the laptop/adapter, what Windows is installed and what you have already tried to do. I'll try to recommend some solutions in the comments. You can also attach a few screenshots, so it will be easier for me to understand the problem.
Infinity.
Restoring the Bluetooth icon back to tray (Windows 7)
It often happens that I (and I'm not the only one) accidentally delete the Bloetooth icon in the tray. So, I couldn’t find a clear answer on how to restore this icon on the Internet, and people are suffering. Piece by piece and from my own experience, I finally found how to do this. Please use =)
- Open “StartControl PanelAll Control Panel ItemsDevices and Printers”;
- Double-click on any already added Bluetooth device. You can first add, for example, a telephone;
- in the window that opens, open the “Open Bluetooth settings” link on the left
Well, that's all =) The icon is back in the tray. We rejoice! ^^
PS: It often happens that Bluetooth simply refuses to work normally or is terribly stupid. Reinstalling the drivers saved me (this is a last resort). Installed SetupBtwDownloadSE.exe
:
thank you very much it really works
For owners of Fujitsu laptops :)) there really is everything! https://support.fujitsupc.com/CS/Portal/supportsearch.do?srch=DOWNLOADS#
This comment has been removed by the author.
Thanks for the clear and understandable answer
Thank you very much! Very helpful buddy! Respect!
Well, I saved you like that, THANK YOU)))))))))
Thank you very much, of all the sites I looked at, you posted the most clear and understandable answer! Thank you very much for that!
it is what it is. Only my Samsung didn’t have “Open Bluetooth settings”, so I selected “Bluetooth Operations” in the window that appeared on the left “Configure device” and checked the box on the Settings tab =)
Big THANKS My friend, I helped and thank you for that